Introduction
If you have used Ansys Workbench for some time, chances are that at some point you have experienced an Ansys error message informing you that:
AnsysWBU.exe encountered a problem. A diagnostic file has been written.
Ansys will list the location of the file so you can access it. The diagnostic file would typically have a .dmp extension – It is a memory dump file.
This crash could happen due to a variety of reasons which may not be obvious to the user. It can be frustrating to deal with this issue but fortunately there are several ways in which this issue may be addressed, We will list some of the ways in this article.
What Exactly is a Dump File ?
Memory Dump Files (.dmp files) are snapshots of a program’s memory taken at a certain point in time, such as during a crash. You can see –
- The current executing lines of code
- The values of local values
- The values of all heap objects in a dump file.
In other words, a dump file contains the complete state of the program at the time it was captured.
Dumps are commonly used to troubleshoot crashes (Crash Dumps), but they can also be utilized for other purposes. Here are their uses (in order of most common to least common) –
- Debug crashed programs
- Debug hung programs
- Find memory leaks
- Debugging on a different machine or even debugging at a different time
- Debugging programs that cannot be attached to a debugger
- Debugging with WinDbg
How to open and use a dump file
It is clear that a dump file is not meant for the average windows user. It is a tool meant for software developers in order to debug a piece of code. However, an Ansys user may want to access the dump file even if they are not a professional developer. This can be done using the windows debugger which allows the user to access the content of the dump file as text.
Some Ways to Fix the Crash
Every Ansys crash is different, and unique. We will list some of the steps that may be taken to help prevent the crash. A user may need to take one or more of these steps. The main purpose of these steps is to “reset” the Ansys project to a point where the crash does not occur.
The following are some basic windows house keeping steps one or more of which may enough to fix the issue. They are simple, quick and low impact and should generally be tried first.
- Save your data, shut down Ansys and relaunch
- Restart the computer
- Close any unnecessary programs
- Duplicate the project and work on the duplicated project
- Clear generated data – You can do this by right clicking solution under the project tree and selecting clear generated data
- Save the project in a different location / different Hard Drive
- Run the project on a later version of Ansys
The above fixes are simple and self explanatory. If these do not work we can move on to some of the lesser known but potentially more effective fixes:
7. Reset Appdata. You can found the instructions for this in this article : When all else fails reset Appdata
There is a particular fix that I discovered recently when one of my Ansys projects was returning a very stubborn crash message. None of the above steps worked for me (I did not try running in another version of Ansys because I did not have immediate access to one). The project was so “fragile” that I could not even make a change to the analysis settings without it crashing on me. It was quite frustrating – Eventually, after fiddling around with Ansys I discovered a solution which worked for me. This solution is described below.
Reset the project from the context menu
A lot of Ansys users may be unaware that there is a way to reset your Ansys project from its context menu. If you right click on one of the project cells other than “Engineering Data” you will get an option to “Reset”. For example, Figure 1 shows how you would reset the Geometry.
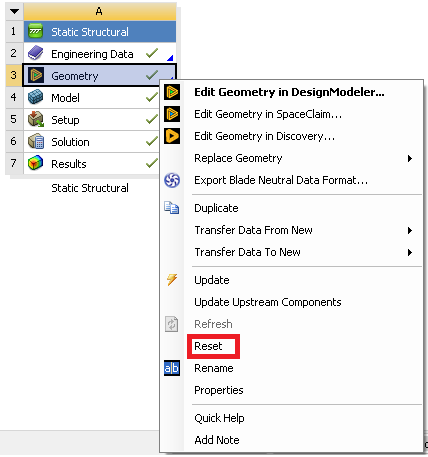
When you click on reset, you will get an informational / warning message stating
” This operation will delete the component’s local and generated data”.
Clicking Ok will execute the reset process. In this message, “component” refers to the geometry. You can do the same for model, setup, solution and results. Each one of these resets will have a different impact on the component. Ansys help gives a detailed explanation on what each reset does – The following is a direct excerpt from Ansys Help documentation.
Resetting Data
Resetting data removes or erases both input and output data to the cell and sets the cell state back to the default. Any reference files are removed.
Reset may alter the state of cells downstream from the selected cell. If you have two systems that share cells, reset is not available from the cells that are shared, only from the source (the cell that is being shared from).
Reset clears all solution state data and cache data for all design points in the project.
Important: For some systems, this operation results in specific behavior depending on the selected cell and in some cases specific system data (such as existing links). Refer to the following table for specific actions.
| Cell | Data | Behavior Description |
|---|---|---|
| Mechanical systems | ||
| Geometry | Clears the geometry source and resets geometry properties to the defaults. | |
| Model | Closes the Mechanical session (if open) and deletes the .mechdb from disk. The system is in a state as if the geometry was never attached. | |
| Setup | Deletes any objects under the Environment (such as loads and supports). | |
| Solution | Sets the values in Analysis Settings back to the defaults. | |
| Results | Deletes any results, probes, or post tools from Mechanical. | |
| Setup | Imported Temperature: One-way FSI input | Deletes the Import Load from Mechanical and also deletes CFD result file from disk. State on Setup cell goes to Refresh Required. |
| Setup | Imported Temperature: Thermal stress | No additional action required. |
| Model | Link to CFX | No additional action required. |
| Model | Link to Mechanical APDL | No additional action required. |
| Setup | Link to Mechanical APDL | No additional action required. |
| Solution | Link to Mechanical APDL | No additional action required. |
| Mechanical APDL | ||
| Analysis | Deletes all files in the Mechanical APDL System directory and resets any properties (as set in the Properties pane) back to the default. Any schematic input links remain intact and the needed files are copied back into the system upon Refresh. Any manually- added files (Add Input/Reference) are deleted and removed from the Outline pane. | |
| Fluent | ||
| Mesh | When the Use Workflow option enabled, a Reset on the Mesh cell removes the generated mesh (if any) and resets the workflow completely. The default template for the workflow (specified in the Mesh cell) is then initialized and all the workflow task states remain as Update Required. Since the workflow state is stored in a mesh file, the mesh file is not removed, it is present and is registered with the Mesh cell even after the Reset operation. | |
| Setup | Link to imported case and other input files, settings, and possibly other input files | Closes the Fluent session without saving data. Deletes all internal files. Links to imported files are deleted (but the file is not deleted.) If Mesh is coming from an upstream simulation Mesh cell, the file is unregistered and might get deleted if the upstream Mesh cell no longer refers to it. All associated input parameters are deleted. Launcher settings are set to the default value. |
| Solution | Internal, link to initialization data | Closes the session without saving data. Deletes all files currently associated with the cell (the latest available solution data). Any schematic input links remain intact. Any imported initial solution data file is unregistered. (Only the link is removed; the file is not deleted.) All associated output parameters are deleted. Launcher settings are set to the default values. |
You can chooses to reset one (or all) of the components and see if it fixes your issue. For me, resetting the solution did the trick.
